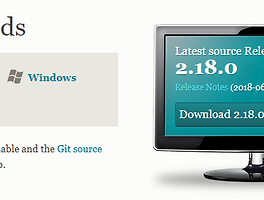■ Gitlab 계정 및 프로젝트 생성
Gitlab을 이용하기 위해서는 Gitlab서비스에 가입을 해야합니다. 웹서비스 형과 설치형이 있으니 원하는 곳에 가입을 합니다. 저는 오드로이드 서버에 라즈베리파이용 Gitlab을 설치하여 개인적인 저장소로 활용하겠습니다. 가입후 로그인을 하면 아래와 같이 프로젝트를 만들 수 있습니다.
간단하게 프로젝트 이름을 넣어주고 공개레벨을 선택한 후 Create porject를 누르면 프로젝트가 생성됩니다.
프로젝트가 생성되면 상단 주소창에 프로젝트의 URL을 확인 할 수 가 있습니다. 이 주소를 소스트리에서 사용하도록 하겠습니다.
■ 소스트리와 GitLab 프로젝트 저장소 연결
소스트리를 실행시키면 다음과 같은 화면이 나타나는데 여기서 상단의 Clone을 선택합니다.
아래 소스경로에 Gitlab 프로젝트의 URL을 입력하면 아이디와 비밀번호를 요청하는 창이 뜹니다. 이곳에 Gitlab ID / Pass를 입력합니다.
로그인이 완료되면 아래 로컬드라이브의 위치를 지정하고 클론버튼을 누릅니다.
그럼 일단 로컬과 GitLab저장소간에 연결은 되었습니다. 이제 로컬에 파일을 만들어 보겠습니다. test.txt라는 파일을 만들었습니다. 파일을 만들고 소스트리를 보면 스테이지에 올라가지 않은 파일에 test.txt가 올라온것을 볼 수 있습니다.
스테이지에 올라가지 않은 파일이라는 것은 소스트리에서 파일의 생성 및 변경은 감지 하였으나 이것을 저장소로 올리지 않은 상태입니다. 파일 앞에 ?가 보이면 아직 올라가지 않은 상태입니다.여기서 스테이지에 올리기를 누르면 파일이 윗쪽의 스테이지에 올라간 파일로 이동하면서 앞의 아이콘이 +로 바뀌게 됩니다. 하지만 아직 저장소로 올라간 것은 아닙니다.
파일 상태에 변경내용등을 입력한후 커밋을 눌러야 저장소로 올릴 수 있도록 파일을 확정합니다.
커밋을 하면 push를 할 수 있게 되는데 비로소 push를 눌러야 파일이 저장소로 업데이트 됩니다.
성공적으로 업로드 되었다면 Gitlab 저장소로 이동하여 올라온 파일을 확인하겠습니다. 파일이 올라왔고 히스토리를 확인하면 커밋할때 입력한 변경사항도 확인이 가능합니다.
오늘은 소스트리를 이용하여 GitLab 저장소와 연동하고 파일과 변경사항을 업데이트 하는것을 해보았습니다. 소스트리를 이용하여 git의 기능을 다루는 것은 다음에 구체적으로 다루어야 할 것 같습니다.
반응형
'++ MAKE IT > : Git' 카테고리의 다른 글
| 소스트리 (SourceTree)를 이용하여 Git을 쉽게 사용해 보자. (설치편) (0) | 2018.06.26 |
|---|---|
| 우분투 16.04 - 설치형 Github Gitlab을 라즈베리파이/오드로이드에 설치하는 방법 (0) | 2018.06.24 |
| git활용 설치형 Github Gitlab을 활용해 보자. (0) | 2018.06.20 |